Discover music on Discogs, the largest online music database. Buy and sell music with collectors in the Marketplace. Julianne Moore, Actress: Far from Heaven. Julianne Moore was born Julie Anne Smith in Fort Bragg, North Carolina on December 3, 1960, the daughter of Anne (Love), a social worker, and Peter Moore Smith, a paratrooper, colonel, and later military judge. Her mother moved to the U.S. In 1951, from Greenock, Scotland. Her father, from Burlington, New Jersey, has German, Irish, Welsh.
-->- You must have a Kanban board you want to configure. When you add a team, you add a Kanban board for that team. To learn more, see About teams and Agile tools.; You must be added to the team administrator role for the team's settings you want to modify, or be a member of the Project Administrators security group.
- Poker; Pawn lamps, light bulbs. This section offers a wide range of houses and buildings in different shapes, colors and sizes. In verschiedenen Farben in.
Azure Boards | Azure DevOps Server 2020 | Azure DevOps Server 2019 | TFS 2018 - TFS 2015
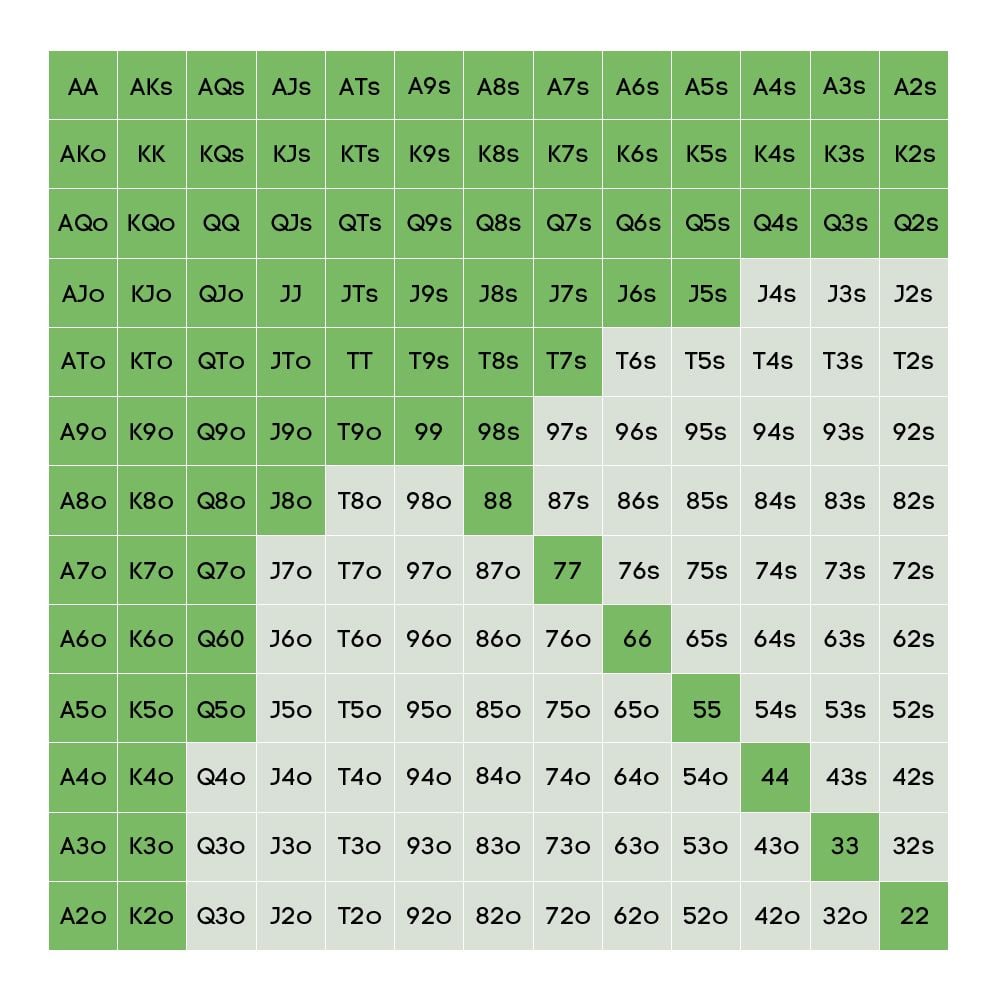
While many work tracking views show up as lists—such as your backlogs and queries—board views display cards. Information rich cards not only provide at-a-glance info of interest to you and your team, they also provide a way for you to update a field without opening the work item. And, with style rules, you can highlight those work items with select colors based on the criteria you set.
Each card corresponds to a work item which you use to share information, track status, and assign work.
Note
To understand the differences between backlogs, boards, taskboards, and Delivery plans, see Backlogs, boards, and plans. If your backlog or board doesn't show the work items that you expect or want, see Set up your backlogs and boards.
Note
To understand the differences between backlogs, boards, and taskboards, see Backlogs, and boards. If your backlog or board doesn't show the work items that you expect or want, see Set up your backlogs and boards.
Poker Farben Ranges
In this example, the bug work item type (WIT) shows all the core fields, three additional fields, and tags. Also, To make severity 1 bugs stand out, a styling rule has been added to cause the card to display as yellow.
Note
This article addresses customization of a sprint Taskboard. For information on customizing a Taskboard, see Customize sprint Taskboards.
In the card shown below, the following customizations have been set for the bug work item type (WIT):
- Show all core fields: ID, Assigned To, Story Points, Tags
- Show three additional fields: State, Changed By, and Changed Date
- Apply tag colors
- Apply styling rule to display bugs with Severity=1 as yellow and bold and underline the Title field
Note
You can customize a work item type which is different then customizing the card displayed on the Kanban board. You customize a WIT by adding fields, changing the workflow, adding custom rules and more. You can also add custom work item types and custom backlog levels. For details, see Customize an inheritance process.
Note
You can customize a work item type which is different then customizing the card displayed on the Kanban board. You customize a WIT by adding fields, changing the workflow, adding custom rules and more. You can also add custom work item types and custom backlog levels. For details, see Customize the On-premises XML process model.
You can either increase or simplify the information that displays on your cards. It all depends on what's of interest to your team. Does your team like to refer to work items by their ID? Do they want to see estimates? Do they want to highlight work items according to set criteria? Or, will just the bare bones of title and assignment suffice?Your best bet is to show fields on cards based on what your team frequently refers to or updates when using the Kanban and taskboards. Also, add fields with information that you can use to filter the board. If you're new to working with these tools, see Kanban basics and Sprint planning.
Prerequisites
- You must have a Kanban board you want to configure. When you add a team, you add a Kanban board for that team. To learn more, see About teams and Agile tools.
- You must be added to the team administrator role for the team's settings you want to modify, or be a member of the Project Administrators security group. To get added, see Add a team administrator or Set permissions at the project- or collection-level.
- Users assigned Basic access or higher can exercise all backlog and board features.
- Users assigned Stakeholder access have limited access to backlog and board features. Stakeholders can edit work items on the board and add existing tags to a work item. They can't add work items to a board and can't update fields displayed on cards. For details, see About access levels.
- You must have a Kanban board you want to configure. When you add a team, you add a Kanban board for that team. To learn more, see About teams and Agile tools.
- You must be added to the team administrator role for the team's settings you want to modify, or be a member of the Project Administrators security group. To get added, see Add a team administrator or Set permissions at the project- or collection-level.
- Users assigned Basic access or higher can exercise all backlog and board features.
- Users assigned Stakeholder access have limited access to backlog and board features. Stakeholders can edit work items on the board and add existing tags to a work item. They can't add work items to a board, can't drag-and-drop work items to update status or reorder cards, and can't update fields displayed on cards. For details, see About access levels.
Update fields from the cards
Using the board views provides you with quick and easy ways to update work items as work progresses. Making daily or frequent updates helps everyone on your team stay in sync with what's been done and what needs doing next.
To update status of a work item, you simply drag-and-drop cards to a different column. To change the order or stack ranking of a work item, you drag a card up or down within a column.
For example, on the Kanban board, moving the card from Analyze to Develop updates the corresponding State field. In this case, the State field updates from Approved to Committed.
Another handy feature is to simply update a field without having to open the work item. You can update most fields shown on the card. Here we reassign a requirement.
This quick update feature is particularly useful when you need to update a number of work items at once. For example, you can add estimates for backlog items on the Kanban board or update remaining work on the taskboard.
To change the title, click the pencil icon in the upper-right corner. To add tags, double-click the work item to open it. And, just a reminder, you can't change the IDs for a work item, not from the card and not from within the form.
Highlight cards
With styling rules, you can cause cards to change color when their corresponding work items meet criteria that you set. Here, we highlight severity 1 bugs by having the cards display as yellow.
This feature requires TFS 2015.1 or later versions.
Example styling rules
What rules should you apply to highlight work items? Here are a few examples and their associated criteria .
| Work items | Criteria |
|---|---|
| High priority items | Priority = 1 |
| High effort items | Effort 20 or Story Points 20 |
| Stale items unchanged in the last 5 days | Changed Date @Today-5 |
| Title contains a key word | Title Contains Yes |
| Severity 1 bugs | Severity = 1 - Critical AND Work Item Type = Bug |
| High value business items | Business Value 50 |
| Items assigned to specific feature area | Area Path Under Fabrikam FiberPhone |
| Contains specific tag | Tags Contain RTM |
| Blocked tasks (Scrum process only) | Blocked = Yes |
Choose fields to appear on cards
By showing a field on a card, you can edit that field directly on the board without having to open the card, unless it's a read-only field, such as the Change By and Changed Date fields. You can also customize the cards that appear on the Kanban board for features and epics. You follow similar steps, however you start from the corresponding portfolio backlog.

Note
To show the parent work item, choose the Parent field. You can't change the Parent field from the card. Instead, choosing that field opens the parent work item. You can also filter your board based on parent work items, whether the Parent field is added to cards or not.
As a first step, you'll see that you can determine which fields appear on each card type. To add a custom field, you must first add it to the process used to customize the project.
As a first step, you'll see that you can determine which fields appear on each card type. To add a custom field, you must first add it to the WIT definition.
Open your Kanban board. If you're not a team admin, get added as one. Only team and project admins can customize the Kanban board.
Choose the gear icon to configure the board and set general team settings.
Choose Fields and then a work item type to see all the settings you can modify. Your initial column settings will look something like this.
Here we choose User Story. Your choices will vary based on the process used to create your project and whether your team has chosen to treat bugs like requirements or like tasks.
Place a check mark in the check box for those fields you want to have appear on the board.
If you want work estimates to show, check Show Effort. Show Effort corresponds to these fields: Effort (Scrum), Story Points (Agile), and Size (CMMI).
To add a field, choose the plus icon and enter the name of a field you want to add.
To remove a field, choose the delete icon next to the field.
When done with your changes, choose Save.
Open your Kanban board. If you're not a team admin, get added as one. Only team and project admins can customize the Kanban board.
Choose the gear icon to open the common configuration settings dialog for the Kanban board.
Choose Fields and then a work item type to see all the settings you can modify. Your initial column settings will look something like this.
Here we choose User Story. Your choices will vary based on the process used to create your project and whether your team has chosen to treat bugs like requirements or like tasks.
Place a check mark in the check box for those fields you want to have appear on the board.
If you want work estimates to show, check Show Effort. Show Effort corresponds to these fields: Effort (Scrum), Story Points (Agile), and Size (CMMI).
To add a field, choose the plus icon and enter the name of a field you want to add.
To remove a field, choose the delete icon next to the field.
When done with your changes, choose Save.
Open your Kanban board. If you're not a team admin, get added as one. Only team and project admins can customize the Kanban board.
Choose the gear icon to open the common configuration settings dialog for the Kanban board.
Choose Fields and then a work item type to see all the settings you can modify. Your initial column settings will look something like this.
Crazy 888 Slots are again dotted around the casino and to win 10,000 chips. You ideally will need to be playing on 88 win lines with the maximum bet, meaning you will be spending 2640 chips per spin. You can get the 10,000 win whilst betting smaller amounts but the odds are even higher and besides if you are betting the maximum amount you have. The Four Kings Casino And Slots. Win at least 1000 chips in one spin in Crazy 8 Slots. It's Not Easy Being Green: Bet on one color, have the ball land on. The Four Kings Casino & Slots is a social MMO that allows you to immerse yourself in a simulated casino experience. You will start off by creating a personalized 3D avatar that represents you in the online world. As you play, you will be rewarded with more extravagant and prestigious clothing to further customize your look. The Four Kings Casino & Slots is a rich social online multiplayer casino gaming experience. Play all of your favorite casino games like Poker, Blackjack, Roulette, Craps, Baccarat, Slots and more! Meet friends, climb the leaderboards and win rewards to customize your avatar. Bet the lowest amount (50 chips) on 1 at the small bets Big 6 Wheel. Repeat the process nine additional times. Easy 'Blackjack Marathon' trophy. Approach a Video Blackjack machine. Each round costs 400 chips, and you must play 100 rounds (not hands). You must have 40,000 chips to cover the worse-case losing scenario. Four kings casino and slots easy chips.
Here we choose User Story. Your choices will vary based on the process used to create your project and whether your team has chosen to treat bugs like requirements or like tasks.
TFS 2015.1 options:
TFS 2015 options:
Place a check mark in the check box for those fields you want to have appear on the board.
If you want work estimates to show, check Show Effort or Show Cost. These options will cause the following fields to appear based on the respective process: Effort (Scrum), Story Points (Agile), and Size (CMMI).
To add a field, choose the plus icon and enter the name of a field you want to add.
To remove a field, choose the delete icon next to the field.
When done with your changes, choose Save.
Define style rules to highlight cards
You can apply style rules to change the color of cards on Kanban boards and taskboards.
Open the Kanban board or taskboard that you want to customize. If you're not a team admin, get added as one. Only team and project admins can customize boards.
Choose the gear icon to open the Settings dialog.
Choose Styles to specify a style rule. Choose the plus icon to add a style. Select the color to apply to the card and define the criteria for the style rule.
In this example we show the Styles dialog for the taskboard.
Follow these rules when creating and ordering your style rules:
The criteria you specify works in a similar fashion as when constructing a query
All clauses are considered AND clauses, grouping clauses isn't supported
Card rules apply to all work items that meet the rule criteria
Rule color applies to work items based on the order in which rules are listed. If you add more than one style rule, make sure that you move them in the order of most importance. Simply drag them into the order you want them applied.
You can quickly enable and disable a style rule
Here we add a Stale tasks rule which highlights tasks that haven't changed in the last five days.
To copy or delete a style rule, choose the actions icon and select Clone or Delete, respectively.
When done with your changes, choose Save.
Requires TFS 2015.1 or later version.
Open the Kanban board or taskboard that you want to customize. If you're not a team admin, get added as one. Only team and project admins can customize boards.
Choose the gear icon to open the Settings dialog.
Choose Styles to specify a style rule. Choose the plus icon to add a style. Select the color to apply to the card and define the criteria for the style rule.
In this example we show the Styles dialog for the taskboard.
Follow these rules when creating and ordering your style rules:

While many work tracking views show up as lists—such as your backlogs and queries—board views display cards. Information rich cards not only provide at-a-glance info of interest to you and your team, they also provide a way for you to update a field without opening the work item. And, with style rules, you can highlight those work items with select colors based on the criteria you set.
Each card corresponds to a work item which you use to share information, track status, and assign work.
Note
To understand the differences between backlogs, boards, taskboards, and Delivery plans, see Backlogs, boards, and plans. If your backlog or board doesn't show the work items that you expect or want, see Set up your backlogs and boards.
Note
To understand the differences between backlogs, boards, and taskboards, see Backlogs, and boards. If your backlog or board doesn't show the work items that you expect or want, see Set up your backlogs and boards.
Poker Farben Ranges
In this example, the bug work item type (WIT) shows all the core fields, three additional fields, and tags. Also, To make severity 1 bugs stand out, a styling rule has been added to cause the card to display as yellow.
Note
This article addresses customization of a sprint Taskboard. For information on customizing a Taskboard, see Customize sprint Taskboards.
In the card shown below, the following customizations have been set for the bug work item type (WIT):
- Show all core fields: ID, Assigned To, Story Points, Tags
- Show three additional fields: State, Changed By, and Changed Date
- Apply tag colors
- Apply styling rule to display bugs with Severity=1 as yellow and bold and underline the Title field
Note
You can customize a work item type which is different then customizing the card displayed on the Kanban board. You customize a WIT by adding fields, changing the workflow, adding custom rules and more. You can also add custom work item types and custom backlog levels. For details, see Customize an inheritance process.
Note
You can customize a work item type which is different then customizing the card displayed on the Kanban board. You customize a WIT by adding fields, changing the workflow, adding custom rules and more. You can also add custom work item types and custom backlog levels. For details, see Customize the On-premises XML process model.
You can either increase or simplify the information that displays on your cards. It all depends on what's of interest to your team. Does your team like to refer to work items by their ID? Do they want to see estimates? Do they want to highlight work items according to set criteria? Or, will just the bare bones of title and assignment suffice?Your best bet is to show fields on cards based on what your team frequently refers to or updates when using the Kanban and taskboards. Also, add fields with information that you can use to filter the board. If you're new to working with these tools, see Kanban basics and Sprint planning.
Prerequisites
- You must have a Kanban board you want to configure. When you add a team, you add a Kanban board for that team. To learn more, see About teams and Agile tools.
- You must be added to the team administrator role for the team's settings you want to modify, or be a member of the Project Administrators security group. To get added, see Add a team administrator or Set permissions at the project- or collection-level.
- Users assigned Basic access or higher can exercise all backlog and board features.
- Users assigned Stakeholder access have limited access to backlog and board features. Stakeholders can edit work items on the board and add existing tags to a work item. They can't add work items to a board and can't update fields displayed on cards. For details, see About access levels.
- You must have a Kanban board you want to configure. When you add a team, you add a Kanban board for that team. To learn more, see About teams and Agile tools.
- You must be added to the team administrator role for the team's settings you want to modify, or be a member of the Project Administrators security group. To get added, see Add a team administrator or Set permissions at the project- or collection-level.
- Users assigned Basic access or higher can exercise all backlog and board features.
- Users assigned Stakeholder access have limited access to backlog and board features. Stakeholders can edit work items on the board and add existing tags to a work item. They can't add work items to a board, can't drag-and-drop work items to update status or reorder cards, and can't update fields displayed on cards. For details, see About access levels.
Update fields from the cards
Using the board views provides you with quick and easy ways to update work items as work progresses. Making daily or frequent updates helps everyone on your team stay in sync with what's been done and what needs doing next.
To update status of a work item, you simply drag-and-drop cards to a different column. To change the order or stack ranking of a work item, you drag a card up or down within a column.
For example, on the Kanban board, moving the card from Analyze to Develop updates the corresponding State field. In this case, the State field updates from Approved to Committed.
Another handy feature is to simply update a field without having to open the work item. You can update most fields shown on the card. Here we reassign a requirement.
This quick update feature is particularly useful when you need to update a number of work items at once. For example, you can add estimates for backlog items on the Kanban board or update remaining work on the taskboard.
To change the title, click the pencil icon in the upper-right corner. To add tags, double-click the work item to open it. And, just a reminder, you can't change the IDs for a work item, not from the card and not from within the form.
Highlight cards
With styling rules, you can cause cards to change color when their corresponding work items meet criteria that you set. Here, we highlight severity 1 bugs by having the cards display as yellow.
This feature requires TFS 2015.1 or later versions.
Example styling rules
What rules should you apply to highlight work items? Here are a few examples and their associated criteria .
| Work items | Criteria |
|---|---|
| High priority items | Priority = 1 |
| High effort items | Effort 20 or Story Points 20 |
| Stale items unchanged in the last 5 days | Changed Date @Today-5 |
| Title contains a key word | Title Contains Yes |
| Severity 1 bugs | Severity = 1 - Critical AND Work Item Type = Bug |
| High value business items | Business Value 50 |
| Items assigned to specific feature area | Area Path Under Fabrikam FiberPhone |
| Contains specific tag | Tags Contain RTM |
| Blocked tasks (Scrum process only) | Blocked = Yes |
Choose fields to appear on cards
By showing a field on a card, you can edit that field directly on the board without having to open the card, unless it's a read-only field, such as the Change By and Changed Date fields. You can also customize the cards that appear on the Kanban board for features and epics. You follow similar steps, however you start from the corresponding portfolio backlog.
Note
To show the parent work item, choose the Parent field. You can't change the Parent field from the card. Instead, choosing that field opens the parent work item. You can also filter your board based on parent work items, whether the Parent field is added to cards or not.
As a first step, you'll see that you can determine which fields appear on each card type. To add a custom field, you must first add it to the process used to customize the project.
As a first step, you'll see that you can determine which fields appear on each card type. To add a custom field, you must first add it to the WIT definition.
Open your Kanban board. If you're not a team admin, get added as one. Only team and project admins can customize the Kanban board.
Choose the gear icon to configure the board and set general team settings.
Choose Fields and then a work item type to see all the settings you can modify. Your initial column settings will look something like this.
Here we choose User Story. Your choices will vary based on the process used to create your project and whether your team has chosen to treat bugs like requirements or like tasks.
Place a check mark in the check box for those fields you want to have appear on the board.
If you want work estimates to show, check Show Effort. Show Effort corresponds to these fields: Effort (Scrum), Story Points (Agile), and Size (CMMI).
To add a field, choose the plus icon and enter the name of a field you want to add.
To remove a field, choose the delete icon next to the field.
When done with your changes, choose Save.
Open your Kanban board. If you're not a team admin, get added as one. Only team and project admins can customize the Kanban board.
Choose the gear icon to open the common configuration settings dialog for the Kanban board.
Choose Fields and then a work item type to see all the settings you can modify. Your initial column settings will look something like this.
Here we choose User Story. Your choices will vary based on the process used to create your project and whether your team has chosen to treat bugs like requirements or like tasks.
Place a check mark in the check box for those fields you want to have appear on the board.
If you want work estimates to show, check Show Effort. Show Effort corresponds to these fields: Effort (Scrum), Story Points (Agile), and Size (CMMI).
To add a field, choose the plus icon and enter the name of a field you want to add.
To remove a field, choose the delete icon next to the field.
When done with your changes, choose Save.
Open your Kanban board. If you're not a team admin, get added as one. Only team and project admins can customize the Kanban board.
Choose the gear icon to open the common configuration settings dialog for the Kanban board.
Choose Fields and then a work item type to see all the settings you can modify. Your initial column settings will look something like this.
Crazy 888 Slots are again dotted around the casino and to win 10,000 chips. You ideally will need to be playing on 88 win lines with the maximum bet, meaning you will be spending 2640 chips per spin. You can get the 10,000 win whilst betting smaller amounts but the odds are even higher and besides if you are betting the maximum amount you have. The Four Kings Casino And Slots. Win at least 1000 chips in one spin in Crazy 8 Slots. It's Not Easy Being Green: Bet on one color, have the ball land on. The Four Kings Casino & Slots is a social MMO that allows you to immerse yourself in a simulated casino experience. You will start off by creating a personalized 3D avatar that represents you in the online world. As you play, you will be rewarded with more extravagant and prestigious clothing to further customize your look. The Four Kings Casino & Slots is a rich social online multiplayer casino gaming experience. Play all of your favorite casino games like Poker, Blackjack, Roulette, Craps, Baccarat, Slots and more! Meet friends, climb the leaderboards and win rewards to customize your avatar. Bet the lowest amount (50 chips) on 1 at the small bets Big 6 Wheel. Repeat the process nine additional times. Easy 'Blackjack Marathon' trophy. Approach a Video Blackjack machine. Each round costs 400 chips, and you must play 100 rounds (not hands). You must have 40,000 chips to cover the worse-case losing scenario. Four kings casino and slots easy chips.
Here we choose User Story. Your choices will vary based on the process used to create your project and whether your team has chosen to treat bugs like requirements or like tasks.
TFS 2015.1 options:
TFS 2015 options:
Place a check mark in the check box for those fields you want to have appear on the board.
If you want work estimates to show, check Show Effort or Show Cost. These options will cause the following fields to appear based on the respective process: Effort (Scrum), Story Points (Agile), and Size (CMMI).
To add a field, choose the plus icon and enter the name of a field you want to add.
To remove a field, choose the delete icon next to the field.
When done with your changes, choose Save.
Define style rules to highlight cards
You can apply style rules to change the color of cards on Kanban boards and taskboards.
Open the Kanban board or taskboard that you want to customize. If you're not a team admin, get added as one. Only team and project admins can customize boards.
Choose the gear icon to open the Settings dialog.
Choose Styles to specify a style rule. Choose the plus icon to add a style. Select the color to apply to the card and define the criteria for the style rule.
In this example we show the Styles dialog for the taskboard.
Follow these rules when creating and ordering your style rules:
The criteria you specify works in a similar fashion as when constructing a query
All clauses are considered AND clauses, grouping clauses isn't supported
Card rules apply to all work items that meet the rule criteria
Rule color applies to work items based on the order in which rules are listed. If you add more than one style rule, make sure that you move them in the order of most importance. Simply drag them into the order you want them applied.
You can quickly enable and disable a style rule
Here we add a Stale tasks rule which highlights tasks that haven't changed in the last five days.
To copy or delete a style rule, choose the actions icon and select Clone or Delete, respectively.
When done with your changes, choose Save.
Requires TFS 2015.1 or later version.
Open the Kanban board or taskboard that you want to customize. If you're not a team admin, get added as one. Only team and project admins can customize boards.
Choose the gear icon to open the Settings dialog.
Choose Styles to specify a style rule. Choose the plus icon to add a style. Select the color to apply to the card and define the criteria for the style rule.
In this example we show the Styles dialog for the taskboard.
Follow these rules when creating and ordering your style rules:
The criteria you specify works in a similar fashion as when constructing a query
All clauses are considered AND clauses, grouping clauses isn't supported
Card rules apply to all work items that meet the rule criteria
Rule color applies to work items based on the order in which rules are listed. If you add more than one style rule, make sure that you move them in the order of most importance. Simply drag them into the order you want them applied.
You can quickly enable and disable a style rule
Here we add a Stale tasks rule which highlights tasks that haven't changed in the last five days.
To copy or delete a style rule, choose the actions icon and select Clone or Delete, respectively.
When done with your changes, choose Save.
Color-code tags
Prior to setting tag colors, first add tags to backlog items that you want to highlight with color.
Requires TFS 2015.1 or later version.
Open the Settings dialog for the Kanban board you want to customize.
Choose Tag colors and then choose the plus icon to add a tag color. Then, select the tag and the color you want to appear on the cards.
Tip
If tags don't display on the cards, choose Fields and make sure that you've checked Show Tags.
When done with your changes, choose Save.
Enable annotations
With the Kanban board, you gain a rich set of tools and a rich set of customization options. Annotations provide visual cues about work items, indicating the number of tasks or tests that have been defined for that work item. Choose an annotation to expand the set or gain more information.
As shown in the following examples, the Task and Test annotations indicate that two each of tasks and tests have been defined for the work item. If you find that there are some features you're not using, you can disable them from the Annotations tab.
To learn more about using these features, see Add task checklists and Add, run, and update inline tests.
Note
Poker Farben Rangfolge
If your project collection uses the On-premises XML process model to customize work tracking, you can enable work item types that you add to the Task Category to appear as a checklist on your product Kanban board. To learn how, see Set up your backlogs and boards, Customize your Kanban Board checklist items.
Enable or disable an annotation
When you disable an annotation, you also disable the feature to add the associated object from the Kanban board. For example, if you disable the Tests annotation, you disable the ability to add tests from the Kanban board.
Open the Settings dialog for the Kanban board you want to customize.
Choose Annotations and then check those annotations that you want enabled. For example, to enable tasks but disable tests, check the following boxes.
Note
GitHub annotations requires Azure DevOps Server 2019 Update 1 or later version. To learn more about linking Azure Board work items to GitHub artifacts, see Link GitHub commits, pull requests, and issues to work items.
When done with your changes, choose Save.
Open the Settings dialog for the Kanban board you want to customize.
Choose Annotations and then check those annotations that you want enabled. For example, to enable tasks but disable tests, check the following boxes.
When done with your changes, choose Save.
Configure inline tests
You can control the test plan under which inline tests you add through the Kanban board are created. You can choose to create a new test plan for each new test that you add, or add all new tests to a selected test plan going forward.
Open the Settings dialog for the Kanban board (product backlog only) you want to customize.
Choose Annotations and make sure that Test annotation is enabled. This is a requirement to configure inline tests.
Choose Tests, and then choose the options you want. To select a test plan, choose the actions icon and select one test plan from the query provided.
In a test plan, a test case can exist in multiple test suites. For example, you may define several test suites for each product feature and the test cases test scenarios across features. The test case might exist in both feature's test suite with the same configurations and test steps. As a result of this setup, the tester might run the same test case multiple times for the same product version. To avoid the redundancies that can occur under this scenario, you should choose Show same outcome of the tests in multiple suites under the same plan checkbox. When checked, the Test Points of the same Test Case and configuration, shows the same latest outcome. When the tester runs any one test, the output is synced with all other test points (which are of same Test Case work item and same configuration) in the Test Plans. The tester can use the outcome and choose not to run the test again.
Save your changes.
Open the Settings dialog for the Kanban board (product backlog only) you want to customize.
Choose Annotations and make sure that Test annotation is enabled. This is a requirement to configure inline tests.
Choose Tests, and then choose the options you want. To select a test plan, choose the actions icon and select one test plan from the query provided.
Save your changes.
Open the test plan, test suite from a card
From a card on the Kanban board, you can easily navigate to the underlying test plan and test suite under which the tests are created. Choose the open icon to open another browser tab showing Test and associated test plan and test suite that controls the inline tests.